How to Use OneDrive Pro with Office 365
OneDrive Pro (not to be confused with OneDrive cloud storage for personal use) is online storage for businesses to share documents and collaborate on projects. It’s a great feature of Office 365 that can help maximize your business’ productivity. The following are instructions for users of Office 2013 in Office 365 to use OneDrive Pro successfully and prevent future data loss.
Using OneDrive Pro
The OneDrive Pro desktop experience for PCs allows users to set up a folder on their PC that automatically syncs to their OneDrive Pro folder. OneDrive Pro and OneDrive for the desktop can be used side by side with no interference.
SYNC YOUR PERSONAL ONEDRIVE FOLDER
1. Log in to https://portal.microsoftonline.com in Internet Explorer 9 or up. Firefox and Chrome are available, but some features may not be compatible. Type in your email address and credentials.
2. Click on the OneDrive link at the top in the navigation bar to open up your personal OneDrive storage. If you do not see the “OneDrive” option at the top, notify your IT support.![]()
3. Select the “SYNC” button in the top right corner of the screen.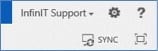
4. The Microsoft OneDrive Pro application will install and run. Then select “Sync Now”. The files will be saved in a folder called “OneDrive @ Your Company” in the C:/Users/<Your name> folder
5. If you have files already in OneDrive Pro, they will begin to download. Any other changes you make within your OneDrive Pro folder on the desktop (i.e. adding, editing, or deleting documents) will sync to the cloud. If your company utilizes SharePoint Document Libraries, you can use the same process to sync site Libraries using OneDrive Pro to your desktop.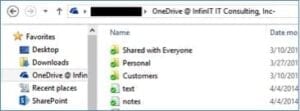
6. Only files placed in the “OneDrive @ …” will be synced to the cloud. To begin uploading your files, drag and drop your files into this folder.
REMOVE A SYNCED FOLDER
1. In the tasktray at the bottom right of your desktop, right click the OneDrive Pro icon.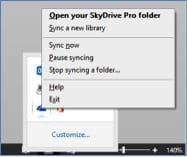
2. Select “Stop syncing a folder” and select the folder you wish to stop syncing. Then click “Stop synching”. The folder will remain on your computer, but any future changes to the files will not be updated to the cloud.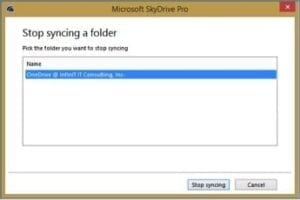
SYNC YOUR SHAREPOINT DOCUMENT LIBRARY
1. Log in to https://portal.microsoftonline.com in Internet Explorer. Type in your email address and credentials.
2. Navigate to your company’s SharePoint site. You can get navigate there by putting the address in the URL or navigating there by clicking on “Sites” at the top of the page after you log in.![]()
3. Find the document library you wish to sync using OneDrive. If you hover over the name of the document library and it is a link, click on the link to take you to the library.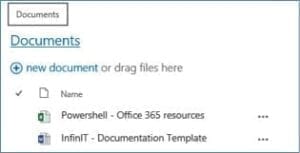
4. Select the “SYNC” button in the top right corner of the screen.![]()
5. If this is your first time setting up OneDrive, refer to step 4 under “Using OneDrive Pro”.
FILE OPTIONS
• To share files, right click the file or folder and select “OneDrive Pro” and then “Share”, which will redirect you to the web page to manage permissions.
• “Go to browser” will open up your OneDrive folder on the web.
• “Copy link” will copy the direct link to your file, which you can share with others without having to send attachments every time a modification is made to the file.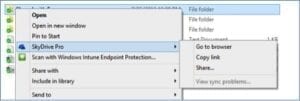
USE ONEDRIVE PRO ON THE WEB
If you decide to use OneDrive Pro online, here are instructions on how to manage your files.
1. Log in to https://portal.microsoftonline.com in Internet Explorer 9 or up. Firefox and Chrome are available for use, but some features of OneDrive may not be available. Type in your email address and credentials.
2. Click on the OneDrive link at the top in the navigation bar to open up your personal OneDrive storage. If you do not see the “OneDrive” option at the top, notify your IT support.
MANAGING FILES
• You can manually drag any file from your computer over to the window until you see the window change to display “Drop here…” where you can drop your files. A progress bar will appear notifying you of upload status.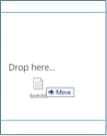
• In the Ribbon, select “Files” for options to create folders, or to create, upload, share, or delete files. Some buttons will not be available until you select a document.![]()
• To select a document, click on the “check” sign to the left of one or more documents.![]()
• Click the “…” symbol for a list of actions to perform on the file, including share, delete, and edit.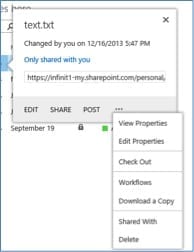
SHARING FILES
• To share a document or folder with others, click “…” next to the file or folder and click “Share”. Type in and search for the names of your co-workers and select the permission types (view or edit) you would like to grant. Click “Show Options” and uncheck “Send an email invitation” if you do not want to notify your co-workers of the new permissions.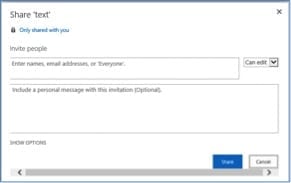
• To remove or edit shared permissions, click “…” and select the blue link after “Shared with …”, then click on “Advanced”.
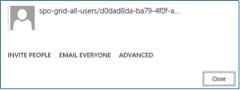
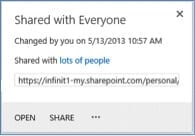 Check the box next to the permissions you want to remove or edit, and select “Edit User Permissions” or “Remove User Permissions”.
Check the box next to the permissions you want to remove or edit, and select “Edit User Permissions” or “Remove User Permissions”.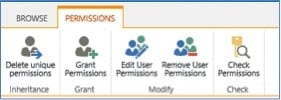
• The ![]() lock symbol next to the file under “Sharing” indicates the file has not be shared. The
lock symbol next to the file under “Sharing” indicates the file has not be shared. The ![]() people symbol indicates the document is being shared.
people symbol indicates the document is being shared.
The Office 365 interface can be cumbersome to work with, especially for “structural” changes to files, such as renaming, moving files to a different folder, or bulk downloads. In such cases, click on “Library” in the ribbon, and select “Open with Explorer” seen in the far right of the below picture. This allows you to work with the files as if they were located on your hard drive. The option may be grayed out if you are using FireFox of Chrome.
USING ONEDRIVE PRO ON OS X/MAC
The OneDrive Pro application for the desktop is currently not supported for Macs, but there are plans for a future release. However, users can still take advantage of the Drag and Drop feature to upload files.
1. Log in to https://portal.microsoftonline.com in Safari. After you type in your email address, you will be prompted for your domain credentials.
2. Click on the OneDrive link at the top in the navigation bar. If you do not see the “OneDrive” option at the top, notify your IT support.![]()
3. On your computer, select the files you wish to upload and drag and drop them over the area indicated in OneDrive.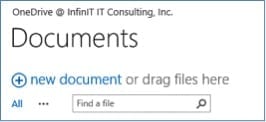
IOS
You can access your OneDrive Pro documents through the “Office Mobile for Office 365 subscribers” or “OneDrive Pro” app in the App Store. The “OneDrive” app and Office 365’s “OneDrive Pro” are not the same service. If you have trouble signing in to the Office Mobile app, contact your IT helpdesk.
ONEDRIVE PRO APP
1. Open the App Store.
2. Search for “OneDrive Pro” and select the app for “OneDrive Pro”. “OneDrive” is not the same service as “OneDrive Pro”. Install the app.
3. After the app has been installed, open the “OneDrive Pro” app. You will see the following screen. Swipe to the left until you get to the Sign in screen.
4. Select “Sign In” under “I have an Office 365 subscription”.
5 Type in your email address and select “Next”. After verifying that your account is a valid Office 365 account, enter in your password. If you have trouble activating Office, contact your IT helpdesk.
